| 本月文章推荐 |
轻松几招 将电脑调整到完美的状态发表日期:2006-1-20
|
|
1.开机引导 原来也有学问的
每次开机引导系统时,启动过程是不是缓慢如蜗牛?每次启动QQ等大程序,系统会不会骤然迟纯下来?电脑使用一段时间后,硬盘空间慢慢被无视吞噬?网上下载的美妙音乐电影,是不是只想收藏精彩部分或作为个性论坛签名?本期专题将一步一步指导你解决这些棘手问题…… 第一部分:开机引导 原来也有学问的 每天早上打开电脑,是不是觉得自己的机器总是比别人的慢一拍?事实上,我们完全可以对电脑进行优化,而且不需要花一分钱,就可以给电脑全面提速! 1.优先从硬盘启动 有不少人忽视了电脑中的设备的启动顺序,有不少人默认会从光驱启动,这样在启动时就会读取光驱,如果光驱中有光盘将会延迟你的开机。就算没有光盘,也会让系统启动时读取一下光驱,对于光驱的寿命没有好处。因此,我们有必要将其关闭。 按下Del键进入BIOS设置程序,选择BIOS Features Setup菜单,然后按下回车键,进入参数设置选项界面,在这个界面中找到并选中选项Boot Sequence,然后按下Page Down键或者Page Up键,选择CDROM,C,A设置系统优先从C盘启动,最后连接按下Esc键退回到根菜单中并选择保存菜单或直接按下F10键保存设置即可。 如果你使用的是Phoneix 的BIOS,则在开机时按下F2键,进入BIOS设置后,选择Boot选项,然后找到HardDrive项,连续按下“+”号键,使其调到最前即可保证机器优先从硬盘启动。 2.启用Quick Boot 多数的电脑BIOS中有一项Quick Boot项,在“Advanced BIOS Features(BIOS高级选项)”下,将其设置为Enable,这样BIOS在每次启动时都不会对硬件进行检测,可以大大加快系统启动速度。 3.屏蔽掉不必要的设备 尽管现在的并口和串口已经不再流行,但有不少主板上仍有这些接口。这时,我们完全可以将其在BIOS中屏蔽掉,这样也可以加快系统的启动速度。进入BIOS,然后选择“PNP,PCI&ONBOARD I/O”项,选中其下的Onboard Serial Port1后,按下PageUp或PageDown键,将它设置为Disable(禁止)状态即可关掉串口,按下F10键,保存修改,重新启动系统即可。当然,利用此法也可以锁住IDE2、并口、USB和软驱等,这样可以让Windows不加载它们的驱动程序,自然会快出许多。 4.在Windows中禁止不必要硬件 对于机器上并不使用的硬件,不必让Windows再加载它们的驱动程序,可以打开“控制面板”,双击“系统”图标,然后单击“硬件”标签,再单击“设备管理器”按钮打开“设备管理器”,右击相应的设备,选择“属性”,再在打开的窗口中单击“设备用法”下拉列表框,选择“不要使用这个设备 (停用)”,单击“确定”按钮两次确认更改(如图1)。  5.重新安装硬件 如果你的电脑上安装了多个硬件,但是确认它们又不再有用了。那一个个地卸载并不是明智之举,因为多数人并不知道这些驱动散落在硬盘何处,根本不可能弄干净。这时我们可以将所有不用的硬件取下,然后把Windows安装光盘插入到光驱中,并打开光盘SUPPORT\TOOLS文件夹,双击DEPLOY.CAB文件,把其中的所有文件解压到一文件夹下(如d:\Sysprep),双击其中的sysprep.exe文件,并按下“确定”按钮接受警告信息。并选中图2窗口中“不重置激活的宽限期”、“使用最小化安装”和“检测非即插即用硬件”复选框。按下“重新封闭”按钮,机器会自动关闭。重新启动计算机后,Windows XP将会让我们接受协议,输入序列号,并可以指定系统管理员和密码,同时会重新检测硬件,并重新安装驱动程序。因为Windows重新检测并安装了驱动,所以这样系统中的硬件是“干净”的,不再会存在冗余的驱动,系统自然会快出许多。  6.禁止不必要的服务 现在多数人使用的是Windows 2000/XP系统,不过其中有90多个服务,默认开启的则达30个!事实上,只要6个就足够了,禁止所有的“不需要”的服务将节省12-70MB的内存,让我们的电脑的速度更快。 按下Win+R,再services.msc并回车就可以调出系统服务管理窗口,这时可以看到系统中的服务,每一个名称后面紧跟着描述,双击任何一个服务,都会弹出一个其属性窗口,如图3所示。如果感觉这个服务没有太多作用,可以单击“停止”按钮,单击“启动”按钮可开启该服务。调整完服务的开启状态后,重启系统即可生效。 当然,要记住这些服务的用途并不容易,有时禁止掉某个不能禁止的服务,将会让你麻烦不断。一个较好的方法是,从http://www.ntsvcfg.de/svc2kxp.cmd下载一个脚本程序,下载之后双击该文件即可,它会打开一个Windows命令行窗口(如图4所示),列出了4个服务配置选项:LAN、Standard、ALL、Restore。你可以按数字键进行选择,LAN适用于需要使用局域网的机器,Standard适用于带有Internet连接但没有局域网的独立机器,ALL则使用了该网站讨论的最为激进的优化方案。其中的Standard比较符合本文推荐的优化方案,这个脚本会将Security Accounts Manager、TCP/IP NetBIOS Helper和Windows Management Instrumentation的运行状态改为“手动”。如果你对修改后的效果不满意,可以选择Restore恢复之前的设置。除了不能关闭 Netbios之外,这个脚本的自动化程度非常不错。由于该脚本使用了sc.exe来启动和终止服务,如果你的机器上没有sc.exe(如果你使用Windows 2000的话),会自动提示你下载,只要在DOS窗口中连续按下Y键即可。  如果每次启动电脑,总感觉得很慢。在启动完成后,发现右下角的托盘区总会一个一个显示着一些图标,那就是你自动启动程序太多了。将它们清除掉,也可以加快启动速度,更重要的是,可以将一些隐藏的木马去掉! 先从http://www.mlin.net/files/StartupCPL.zip下载软件,然后用WinRAR打开,再双击其中的StartupCPL.exe完成安装。接着打开“控制面板”,双击其中的Startup项,在打开的对话框中即可方便地对“启动”文件夹和注册表中的启动项目进行管理,如右击空白处新建一个启动项,右击已有的启动项目可以对其进行编辑、删除、禁用和立刻运行等操作。 程序“根据地”减肥进行时 现在的硬盘容量动辄上百个GB,应该是比较大了。但是以微软为首的软件厂商们丝毫不体恤我们,安装个Windows XP要1.5GB,Windows 2003将近2GB的空间,Office 2003完全安装要800多MB(想当初Windows 95才几十MB)……,所以,如果你稍不留神,你的空间就已经不够了。不过,在我们的系统中也有很多的垃圾,将这些大户清除后,会让系统清爽很多。 1.ACDSee ACDSee会把浏览过的图像纪录一旦生成缩略图,就会储存到它的数据库文件当中,时间一长,会变得相当大。选择“数据库→数据库维护”,就会弹出如图4窗口,方便用户对数据库进行简单的维护操作。“数据库维护”列出了本地硬盘,并且用图标显示文件夹包含缩略图或孤体文件夹。选择文件夹后,选择“删除缩略图”、“删除全部数据库信息”或“删除孤体文件夹”,可以有选择地处理数据库中的无用信息,为数据库减肥(如图5)。另外,单击“优化数据库”,还能在向导的指引下对数据库信息进行优化处理。   2.Office安装后的文件  3.关闭系统还原
右击“我的电脑”,选择“属性”,单击“系统还原”选项卡,选中驱动器(如F)盘符后单击“设置”按钮,在打开的窗口中选中“关闭这个驱动器上的‘系统还原’”前的复选框,连续“确定”后即可关闭该盘的“系统还原”,同样关闭其他不需要还原的分区,可以大大节省硬盘空间(如图7)。  4.让Windows系统别休眠在硬盘上  5.清除FlashGet下载的文件  弱水三千,只取一瓢饮 从网上下载的美妙音乐,可能只有中间一段想保留;从网上下载的书籍,可能只有几页是自己真正想要的;拍摄的炫丽图片,可能只有局部自己才欣赏;任凭弱水三千,我只取一瓢,如何才能只保留自己喜欢的部分呢? 1.打印篇 如果你只想打印出文档中的某一部分,可以在打印时进行相应的设置。 (1)Word 选择“文件”→“打印”,在“页面范围”部分中选择“当前页”项,则Word会打印出当前光标所在页的内容。如果选择了“页码范围”项,就可以在这里键入指定的页码或页码范围,如“1-1”可以打印第1页内容,“1-4”可以打印出第1页至第4页的全部内容。如果想打印一些某连续页码的内容,必须依次键入页码,并以逗号相隔,连续页码可以键入该范围的起始页码和终止页码,并以连字符相连,例如“2,4-6,8”就可以打印第2.4.5.6和第8页(如图10)。 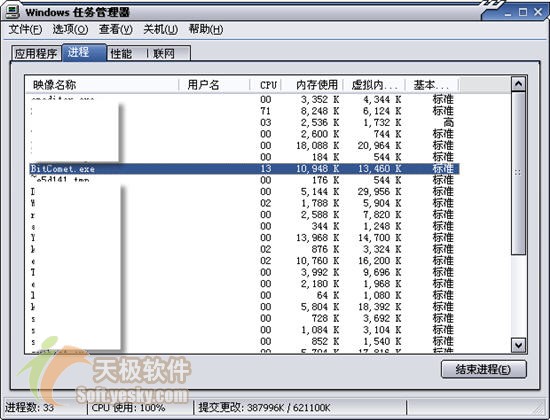 如果只想打印出某一页的部分文件,请首先在文件当前窗口中选定需要打印的部分内容,然后在“打印”窗口中选择“页面范围”下的“所选内容”即可。 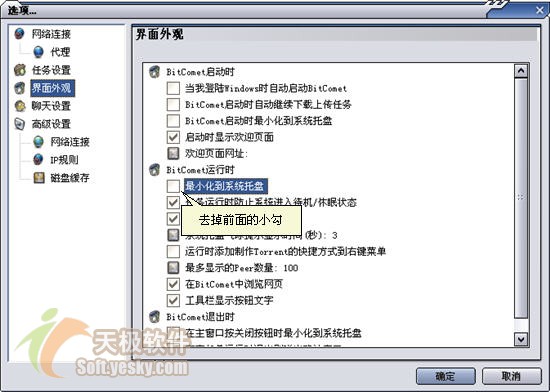 2.只要部分PDF内的几页 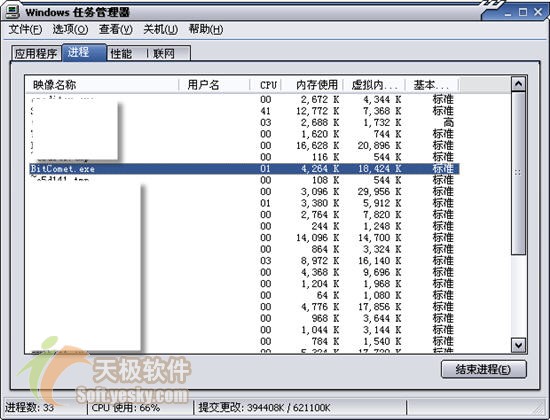 3.只添加自己想要的一部分文件  4.不添加垃圾文件  小提示 5.只拷贝自己需要的文件  8.只截取自己喜欢的音乐
9.只要部分视频  |
| 上一篇:实现Windows98系统隐藏桌面图标功能
人气:7276 下一篇:Windows操作系统图形化维护全攻略 人气:6616 |
| 浏览全部windows的内容
Dreamweaver插件下载 网页广告代码 祝你圣诞节快乐 2009年新年快乐 |
