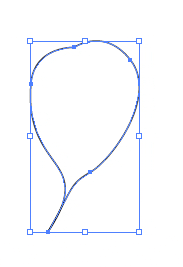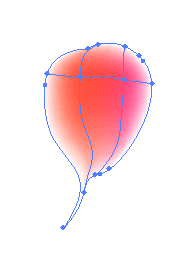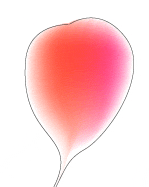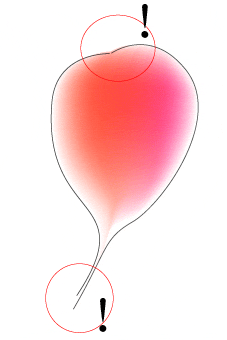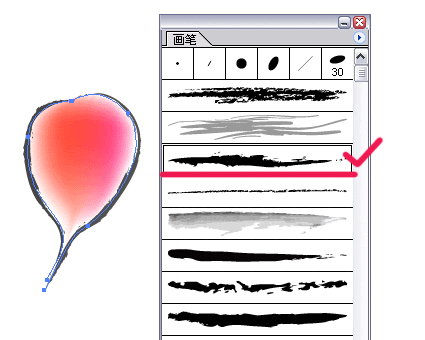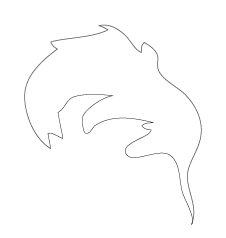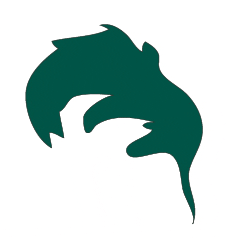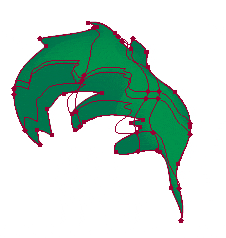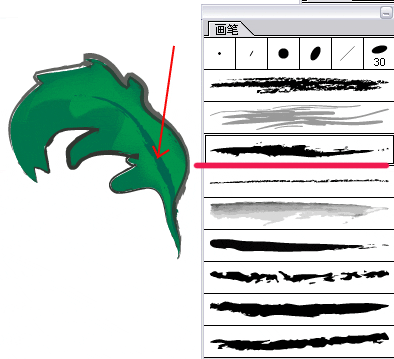| 本月文章推荐 |
Adobe Illustrater绘制萝卜发表日期:2007-11-17
|
|
主要目的:学习和掌握画笔、渐变网格的基本使用。
适合初学者学习。 效果预览:
第一步:使用铅笔工具先绘制一个萝卜的外形;
第二步:[CTRL+C]复制这个图形,[CTRL+F]粘贴在前面; 第三步:使用渐变网格工具:并填充红色;
第四步:[CTRL+“[”]放在原来那个外形的下面;
第五步:选中这个外框,使用剪刀把路径剪开为两条;
第六步:施加画笔效果。到这里萝卜的主要部分算是完成了。别忘了全部选中然后编辑成组哦!
第七步:咱们现在开始绘制叶子咯!铅笔绘制叶子的外形;
第八步:[CTRL+C]复制,[CTRL+F]粘贴在上面填充颜色;
|
| 上一篇:[组图] Illustrator矢量绘制实例:美丽圣诞树
人气:1004 下一篇:Adobe Illustrator 9.0 白皮书 人气:1479 |
| 浏览全部Illustrator的内容
Dreamweaver插件下载 网页广告代码 祝你圣诞节快乐 2009年新年快乐 |