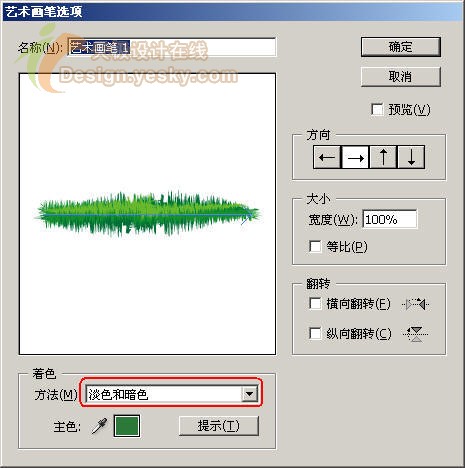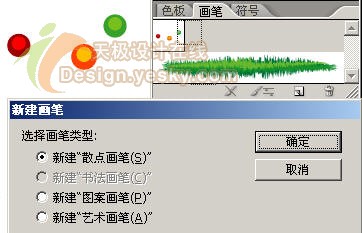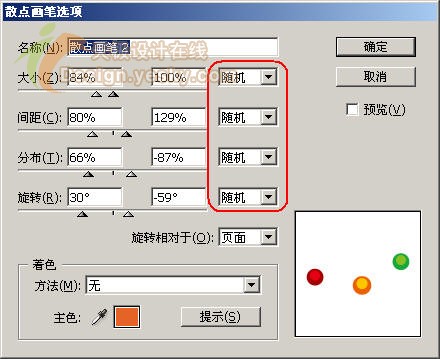| 本月文章推荐 |
Illustrator矢量绘制实例:美丽圣诞树发表日期:2007-11-17
|
|
圣诞将至,大家有没有想过自己用软件绘制一棵圣诞树呢?下面我们以Illustrator CS2中文版为例介绍制作的方法,9.0以上的Illustrator版本同样适用。绘制出的圣诞树可以作为素材制作贺卡、Flash动画、插画等等。
西方人以红、绿、白三色为圣诞色,圣诞节来临时家家户户都要用圣诞色来装饰。红色的有圣诞花和圣诞蜡烛。绿色的是圣诞树。它是圣诞节的主要装饰品,用砍伐来的杉、柏一类呈塔形的常青树装饰而成。上面悬挂着五颜六色的彩灯、礼物和纸花,有的还点着圣诞蜡烛。
具体绘制步骤如下。 1.创建圣诞树的基本形状 首先使用“钢笔工具”(Pen Tool)
选择菜单命令“效果→扭曲和变换→粗糙化”(Effect→Distort & Transform→Roughen ),如图2所示。
在“粗糙化”(Roughen)对话框中设置“大小”(Size)为5%,“细节”为100,在“点”区域选择“尖锐”(Detail),选中“预览”(Preview)复选框可以实时观察树形状的变化,如图3所示,然后单击“确定”(OK)按钮。
2.创建艺术画笔(Art Brush) 现在我们需要制作一个新的艺术画笔(Art Brush),用于绘制圣诞树的枝条。使用“钢笔工具”(Pen Tool)
选中这三个路径,将其拖放到“画笔”调板(Brushes Library),在“新建画笔”(New Brush)对话框中选择“新建‘艺术画笔’”(New Art Brush),如图5所示,然后单击“确定”(OK)按钮,制作一个新的艺术画笔。
在“艺术画笔选项”对话框中,将“着色方法”(Colorization Method)设置为“淡色和暗色”(Tints and Shades),其它选项采用默认设置,如图6所示,然后单击“确定”按钮。
3.制作圣诞树枝 使用“钢笔工具”(Pen Tool)
4.制作大彩灯 使用“椭圆工具”(Ellipse Tool)绘制一些不同大小和渐变的圣诞彩灯,并放置几个在树顶上,再放几个在树后,还有一些放在树枝上,效果如图8所示。
5.制作小彩灯散点画笔 圣诞树现在看上去还不够华丽,需要再添加更多的小装饰彩灯。由于小彩灯的数量会比较多,所以采用“散点画笔”来创建。 如图9所示,绘制一些小彩球(左边显示的那几个),然后将它们拖放到“画笔”调板(Brushes Library)中,制作一个新的“散点画笔”(New Scatter Brush)。
单击“确定”按钮后,出现“散点画笔选项”对话框(Scatter Brush Options),如图10所示,这红框内标出的下拉列表中都选择“随机”,并按图中数值调整各选项,调整完毕单击“确定”按钮。
6.为圣诞树添加小彩灯 使用“钢笔工具”(Pen Tool)
最终效果如图11所示。
|
| 上一篇:Illustrator矢量绘制实例:可爱圣诞帽
人气:1121 下一篇:Illustrator使用技巧 人气:1187 |
| 浏览全部Illustrator的内容
Dreamweaver插件下载 网页广告代码 祝你圣诞节快乐 2009年新年快乐 |
 粗略绘制出圣诞树的基本形状,并以绿色到深绿色的渐
粗略绘制出圣诞树的基本形状,并以绿色到深绿色的渐
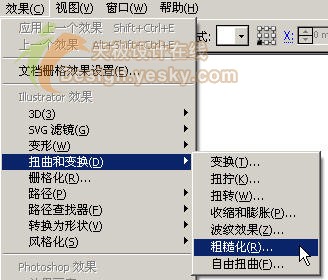
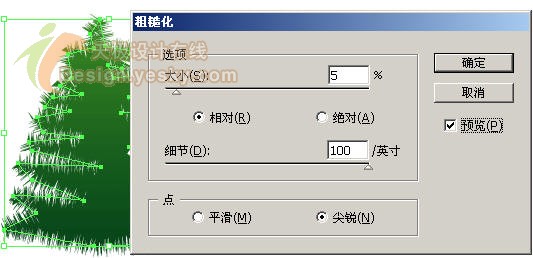
 按住Alt键的同时拖动该路径,复制出一个相同的路径,并沿垂直方向稍微将其缩小一点,将其颜色改变比原来的深绿色稍浅一些的绿色,结果如图4中3所示。重复这一步骤,再复制出一个路径,并沿垂直方向缩小和改变颜色为更浅的绿色,结果如图4中4所示。这样就得到了重叠在一起的三个路径。
按住Alt键的同时拖动该路径,复制出一个相同的路径,并沿垂直方向稍微将其缩小一点,将其颜色改变比原来的深绿色稍浅一些的绿色,结果如图4中3所示。重复这一步骤,再复制出一个路径,并沿垂直方向缩小和改变颜色为更浅的绿色,结果如图4中4所示。这样就得到了重叠在一起的三个路径。