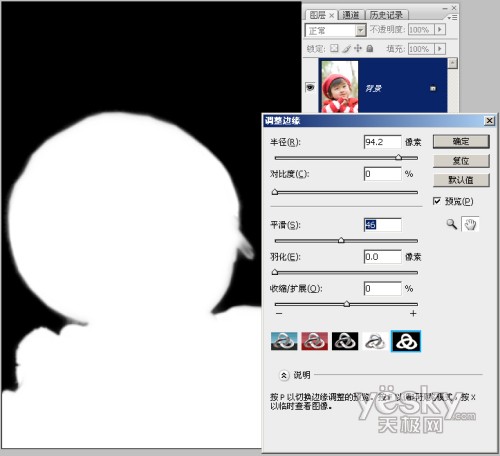| 本月文章推荐 |
用Photoshop“调整边缘”干净抠图无白边发表日期:2008-12-15
|
|
用Photoshop抠图时最常遇到一个问题:由于无法完全准确建立选择区,抠完后的图像会残留下背景中的杂色。我们常统一称此类现象为白边(图1)。对于这类讨厌的白边,现在我们有没有什么简单快捷的方法来处理呢?  抠出的图像周围有白边 在较低的版本中,我们可以使用“消除锯齿”命令和设置羽化半径的方法直接建立出带有渐隐边缘的选择区。但选择区一旦建立好,就不能直接更改了。想要更加细致的修改就必须借助通道、蒙版或者快速蒙版这样的复杂操作。而在Photoshop CS3及以上的版本中,有一个非常可爱的选择辅助工具“调整边缘”。运用它上面一系列的滑块和显示模式,我们就可以解决白边问题了。 初识调整边缘工具 对于调整边缘工具,想必有很多朋友都比较陌生。我们有必要在用它进行去白边前对它有个简单的认识。以抠出主角女孩为例,我们先使用套索工具建立出主角女孩的选区,单击属性栏中的“调整边缘”按钮,弹出调整对话框。现在我们来看一下它的界面(图2),可以看到,调整边缘工具分为左上角的调整滑块区、中间的显示模式区、下部的说明区、右上角的按钮与预览区四个大的区域。
调整滑块区:使用滑块改变选区的边缘,使它更加软或者硬、平滑或者细致,也可以改变选区的扩展与收缩量,使它更小或者更大,最终符合我们的要求。 如何去白边 认识了调整边缘工具后,我们该如何运用这些选项除去那些讨厌的白边呢?事实上去除白边,我们主要是运用调整边缘工具的调整滑块区和显示模式区,它们可是调整边缘工具的核心哟! 半径选项的作用是,通过调大它的数值,将选区边缘变得更加柔和,特别适合调整具有柔软边缘的角色,比如本例中女孩穿的毛衣、毛茸茸的帽子以及柔软的头发。如果边缘太过于生硬,在合成时会显得很假。用这个选项可以很简单地解决这个问题。 对比度则和半径选项相反,增大它的数值可以将边缘变得非常硬。如果我们抠取的是边缘十分清晰的主体,可以利用这个选项增加边缘的清晰程度。增加平滑值可以将选区中的细节弱化,去除毛刺或者缝隙,使选择区更加平滑。 羽化选项可以将选区边缘进行模糊处理,它和半径选项是不同的,半径选项是向选区内部渐隐,而羽化选项则向边缘两侧软化。相比来讲,半径选项更不易引起白边或者黑边现象。 收缩/扩展选项可以将选区变大或者变小,如果你的选区框选得过大,会露出一部分背景,那么将它缩小一点,就可以改善啦! 我们再来看看五种显示模式。 第一种为标准模式,即我们做出选区后,不做任何设置时的默认模式,我们可以看到背景与选择区的内部。
总的来说,调整边缘工具是用于提高工作效率的工具,如果想做出十分复杂的选区来,我们还是需要对通道、蒙版、计算等知识进行更进一步的了解,才能真正掌握较复杂的技术。 |
| 上一篇:用PhotoShop结合ImageReady制作简单小动画
人气:1705 下一篇:巧用Photoshop抽出滤镜抠出毛茸茸的小白兔 人气:570 |
| 浏览全部Photoshop的内容
Dreamweaver插件下载 网页广告代码 祝你圣诞节快乐 2009年新年快乐 |